Os dejo este enlace con el tutorial de esta heramienta.
Es muy útil. Con ella publicamos el periódico del colegio.
Nos permite subir (en formato revista/libro) word, power point, excel, pdf...
Además, nos permite que el lector, pueda hacer clic en los link que lleva el documento para acceder a ellos.
THINGLINK
TUTORIAL/CÓMO UTILIZAR LA HERRAMIENTA/APLICACIÓN:
Lo primero que se debe hacer es registrarse en la web de Thinglink (www.thinglink.com) y completar los datos que solicitan. Esto se puede hacer a través de las cuentas de Facebook ó Twitter, o bien mediante el e-mail.Al entrar en la aplicación, el primer paso a realizar es seleccionar una imagen, desde el ordenador, Flickr, Facebook, o desde una web.
- La opción del Link o enlace web
- La descripción que aparecerá en la imagen
- El icono
Esta herramienta da la opción de poder configurar la privacidad de los trabajos, y permite que otros editen las imágenes, lo que facilita el trabajo colaborativo.
(Tutorial elaborado por Celia Arjona. Sacado de la web http://tutorialesedutic.wikispaces.com/Thinglink)
POPPLET

Popplet es una aplicación en la nube que permite, de forma gráfica, estructurar y organizar tus ideas. Con Popplet dispones de la posibilidad de crear mapas mentales, conceptuales, tablones, murales, galerías, etc. De forma individual o colaborando con otras personas. Un popplet es un gran tablón donde cologar, organizar y relacionar tus ideas.
Una de las mayores ventajas de Popplet es su sencillez y lo intuitivo de su interfaz.
¿Qué es Popplet?
Tal como aparece reflejada en su web se trata de una “plataforma para tus ideas”. A partir del paradigma de una hoja en blanco podemos añadir popplets para organizar la información. Cada popplet es una idea, concepto, imagen, etc.¿Qué es un popplet?
Realmente un popplet podríamos considerarlo como una burbuja de información que se puede conectar con otras para así organizar todo el contenido. En cada uno de los popplets podemos añadir imágenes, textos, dibujos y vídeos de forma muy sencilla.Para distinguir los distintos conceptos llamaremos proyecto a un archivo popplet (cada uno de los tablones que creemos) en el que se recogen un grupo de ideas y popplets a cada una de las ideas.
Utilizar Popplet
Como la mayoría de las aplicaciones de cloud, Popplet requiere de un registro previo a su utilización. Al ser un proceso similar al de cualquier otra aplicación de este tipo lo vamos a soslayar para así no recargar de información este artículo.Al ser una aplicación cloud necesitamos emplearla a través de un navegador. Popplet tiene reconocidos problemas de compatibilidad con Internet Explorer.
Una vez que se recogen nuestros datos recibimos una información básica de las posibilidades de uso de Popplet (similar a la que se nos ofrece en la página de inicio). Finalizada esta demostración, deberemos hacer clic en el botón “take me to popplet!” de manera que accedemos al escritorio.
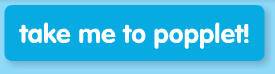
En el escritorio observamos una amplia zona de trabajo y otra, situada a la derecha, donde podemos consultar distintos ejemplos.
La primera vez que accedemos a Popplet aparece un recuadro en azul amplio donde se nos indica lo que deberemos hacer para crear un nuevo proyecto de Popplet.
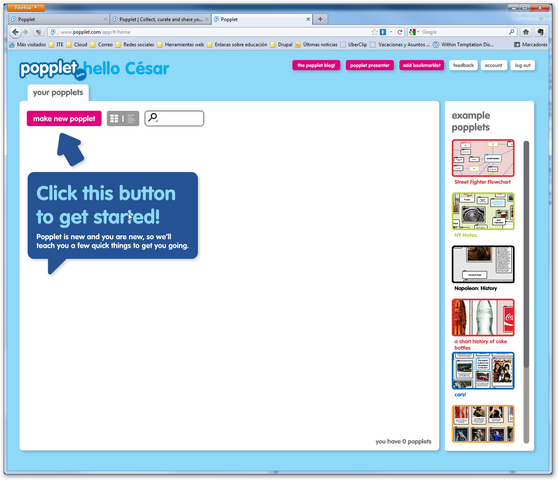
El escritorio
Denominamos así a la zona en la que se muestran los proyectos de cada usuario y el acceso a otras opciones de trabajo con Popplet.En la zona superior derecha podemos ver un conjunto de botones que nos ofrecen, por un lado, acceso a distintos enlaces (color fucsia) y por otro a opciones específicas de trabajo de nuestro usuario de Popplet (color blanco).

- The popplet blog! Es un acceso directo al blog de popplet. En este blog encontraremos post (inglés) con información general y ayudas de la aplicación.
- Popplet Presenter: Desde este enlace podemos acceder a la descarga e instrucciones de Popplet presenter, la aplicación de escritorio de este programa, permite ver Proyectos Popplets fuera de línea y las presentaciones que tenga asociadas. Veremos cómo se instala y sus funciones básicas más adelante.
- Add bookmarket: es una pequeña aplicación para navegador que permite añadir imágenes o texto resaltados que encontremos en distintas páginas web a nuestro proyecto. Analizaremos su uso en otro epígrafe del artículo.
- Feedback: nos permite compartir ideas y enviar mensajes a la comunidad de Popplet.
- Account: Desde este enlace accedemos a las opciones de cambio de contraseña y de la periodicidad con la deseamos recibir notificaciones (vía e mail) de cambios proyectos.
- Log out: Salida de Popplet como usuario registrado.
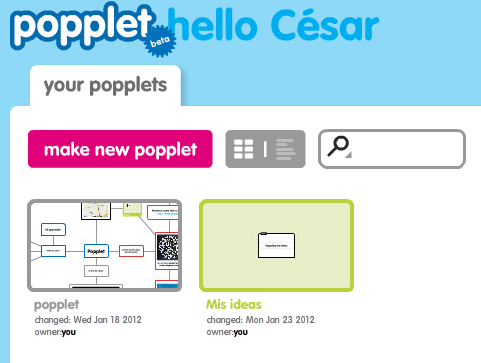
Crear un proyecto
Al hacer clic sobre el botón “make new popplet” comenzamos a trabajar.El primer paso nos obliga asignar un nombre al nuevo documento y un color de fondo.
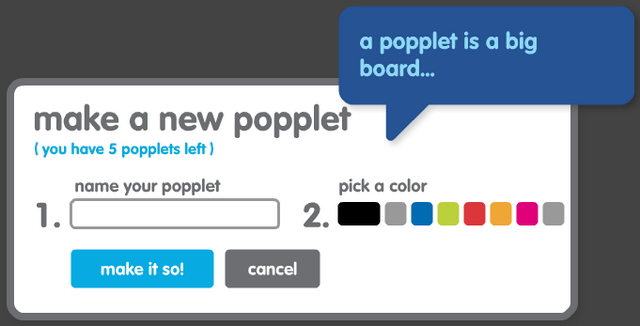
Le damos, por ejemplo el nombre “Mi primer popplet” y color de fondo blanco y continuamos trabajando haciendo clic en el botón “make it so!”
Accedemos a nuestra primera zona de trabajo.
Ayuda inicial
Como ya hemos indicado, Popplet es bastante intuitivo, no obstante, nos ofrece una ayuda visual para saber qué debemos hacer y cuáles son las posibilidades de trabajo.| 1. Haciendo doble clic en cualquier zona de nuestro escritorio podemos crear un popplet. | 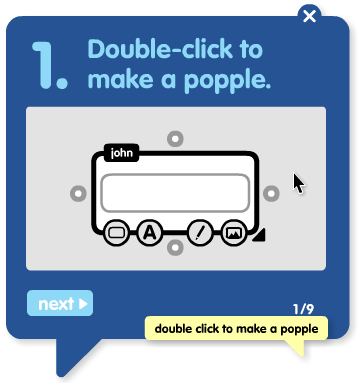 |
| 2. Haciendo clic dentro del popplet podemos añadir cualquier textos. Nuestras ideas, conceptos, títulos, etc. los podremos introducir así. | 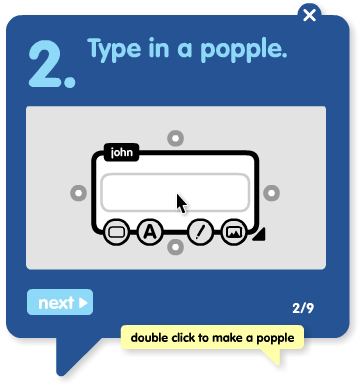 |
3. Haciendo clic sobre el icono “color de borde” podemos modificar
el color de los bordes de los popplets de manera que en un mismo panel
podamos ofrecer información visual agrupando ideas, eventos, etc. por
colores. |
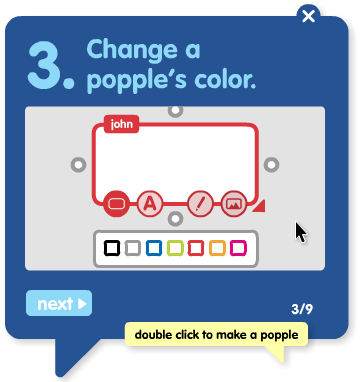 |
4. Si hacemos clic sobre el icono de texto, podemos modificar el
tamaño y el ajuste de los textos. Es importante tener en cuenta que sólo
admite tres tamaños, de cara a organizar la información este factor
nos permitirá estructurar en estos tres niveles de jerarquía. |
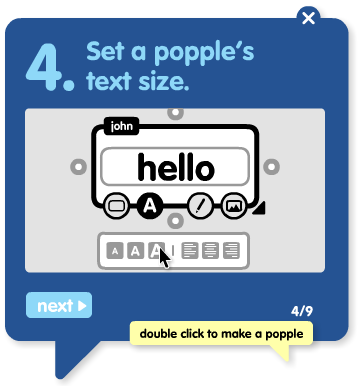 |
| 5. El icono del lápiz nos permite acceder a la herramienta de
dibujo, de manera que podamos añadir dibujos o textos realizados a
“mano alzada”. La herramienta de dibujo, además, permite cambiar el color del trazo.  |
 |
6. El icono de imagen nos permite agregar imágenes desde flickcr,
facebook o nuestro PC. También podemos agregar vídeos de Youtube. 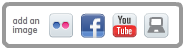 |
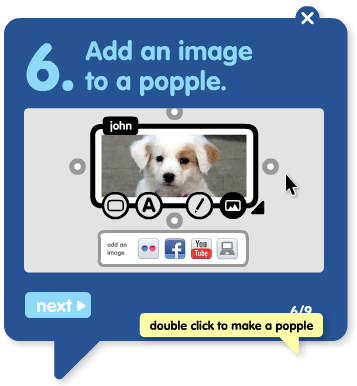 |
7. Podemos redimensionar los popplets situándonos sobre el icono
en forma de flecha y arrastrándolo hasta obtener el tamaño deseado. Al colocar el cursor del ratón sobre esta zona del popplet aparecen otras tres flechas más para poder redimensionar arrastrando desde cualquiera de ellas. 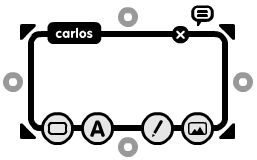 |
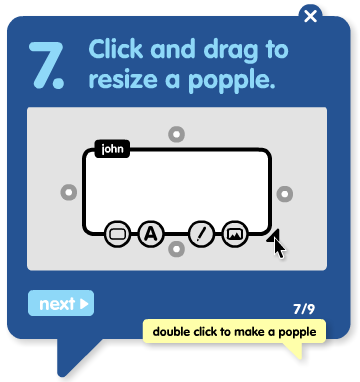 |
| 8. Situando el cursor del ratón sobre cualquier popplet, lo podremos arrstrar y colocar en cualquier zona del escritorio. | 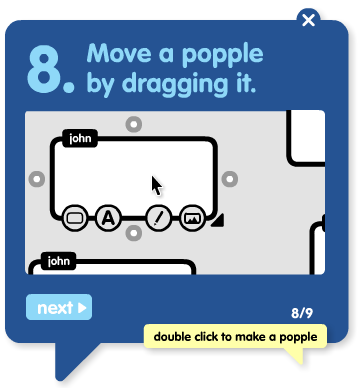 |
| 9. Si en lugar de situar el cursor del ratón en un popplet, lo hacemos sobre cualquier zona del escritorio que se encuentre en blanco, moveremos todo el conjunto de ideas. | 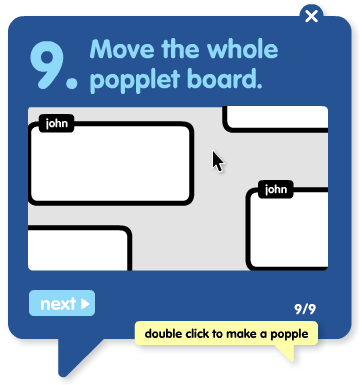 |
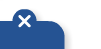
También podemos volver a acceder a la ayuda haciendo clic en el icono ayuda que aparece en la zona superior derecha del escritorio.

Primeros pasos
Una vez que hemos leído la ayuda ya estamos en disposición de comenzar a trabajar.Cerramos el tutorial y hacemos doble clic sobre el escritorio. Acabamos de crear nuestro primer popplet. Como podrás observar, además de los iconos que aparecen en la ayuda, disponemos de otras opciones e información.
Comenzando de por arriba y de izquierda a derecha:
|
 |
|
 |
|
 |
|
 |
Escribir una idea
Comenzamos añadiendo un texto, hacemos clic en el centro del popplet y escribimos una idea. Podemos modificar el tamaño del texto, su alineación o el color del popplet empleando los iconos que ya conocemos. Por defecto, el tamaño del texto es el mediano.Es importante tener en cuenta que sólo se admite una idea por texto.
Enlazar ideas
Hacemos clic sobre cualquiera de los círculos del popplet para añadir una idea asociada. Inmediatamente aparece otro popplet. Podemos introducir el texto tal y como ya sabemos.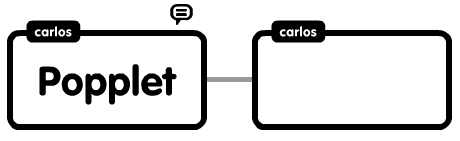
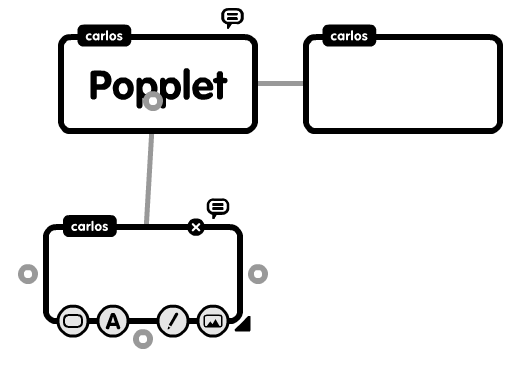
Añadir un dibujo
Hacemos clic sobre el icono del lápiz, seleccionamos un color y comenzamos a dibujar. Observamos que, además de los iconos para cambiar el color de tinta disponemos de dos botones:- Expand: que amplía el tamaño del popplet cada vez que hacemos clic sobre él. Esta opción la podemos emplear para disponer del tamaño adecuado de tapiz de dibujo desde un primer momento, sin embargo, el popplet se amplía según vamos dibujando, de manera que, en algunos casos, no será necesario su uso.
- Clear drawing: elimina el dibujo.
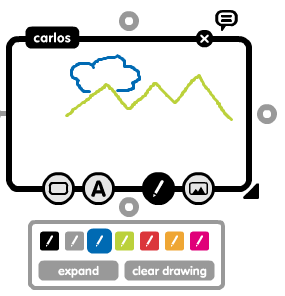
Añadir contenido multimedia
Podemos añadir imágenes desde distintas fuentes: flickr, facebook o nuestro PC. (sólo una por popplet). Además, en un popplet con imagen podremos:- Añadir un texto.
- Añadir un dibujo sobre la propia imagen, por ejemplo, para resaltar determinadas zonas, ordenar procesos, etc.
- Insertar dos imágenes
- Insertar una imagen y un vídeo
(Fuente: Laboratorio tecnológico del ministerio de educación)
TELLAGAMI
Es una aplicación no disponible para PC, pero sí para tablets y móviles Android o iOs.
Es gratuita.
Es muy útil para que los niños se presenten cuando tienen compañeros nuevos, o para que trabajen sintetizando ideas para luego contarlas; a modo de una exposición oral de un tema.
Podéis descargarla en las tablets del cole si queréis que la utilicen los alumnos.



No hay comentarios:
Publicar un comentario